
Folding@home client software
In our previous Folding@home feature we saw how Stanford's software has created the world's most powerful supercomputer, and how it's being used to look at the science behind diseases such as Alzheimer’s and Mad Cow Disease (BSE).Whereas the project began with a version of the Folding software which only ran on the CPU, there are now several different versions of the Folding client software, and knowing which version of the software to run on your hardware can be confusing. It’s important to know which clients are compatible with your hardware and software.
Fortunately, bit-tech is here to make it all clear and simple. The table below summarises which folding clients are compatible with various combinations of hardware and operating system. You'll find the relevant links to download the software below, along with in-depth guides to configuring each client.
- Download the single-core CPU, PlayStation3 and Apple clients
- Download the multicore CPU and GPU clients
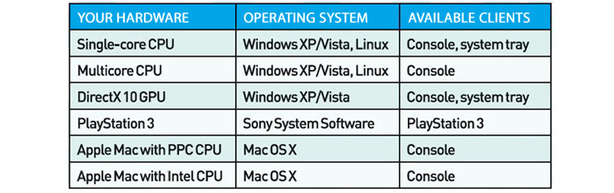
CPU Clients
Single-core CPU vs multicore CPUThere are different clients for single-core and multicore CPUs. The basic single-core client can obviously fold only on a single execution unit (one core, in other words), so it’s only worth running if you have a single-core CPU. Although there are both console and system tray single-core CPU clients available, unless you’re a glutton for punishment, you should run the system tray version.
You can run multiple instances of the single-core CPU folding client on a multicore CPU, but you’ll attain far more points running the separate multicore CPU client, which Stanford refers to as the ‘SMP client’. The SMP client doesn’t work reliably in a system with more than four cores in Windows, but if you’re lucky enough to own a computer with more than four CPU cores, you can run multiple SMP clients in parallel. We’d advise running any extra SMP clients on a virtual machine or installing Linux. You can create a virtual machine using specialist software such as VMware Player, which is free to download.
Configuring the single-core CPU system tray client
Firstly, download the latest version of the folding client and run the installer. It will tell you where to install the client and then exit back to the desktop. You can run the client by clicking its icon in the Start menu under ‘programs\folding@home-x86’.When it runs for the first time, the Folding@home control panel should appear with the following blank fields:
User name Add your username, which should be unique and not already being used by another folder - check the list of current folders.
Team number Custom PC and bit-tech run a joint team, number 35947, so type that in if you’d like your points to contribute to the team.
Unless your PC is sitting behind a firewall, you should be able to leave the other settings alone, so once you’ve typed in a username and team number, click on ‘OK’. The Control Panel should disappear and the client should start folding. To check the status of your folding client, you can either look at the log file (a text file stored in the directory where folding is installed) or download a third-party application (see ‘Monitoring folding’).
Congratulations! Once your first WU has been completed and sent back to Stanford, you can consider yourself a contributor towards medical science.

MSI MPG Velox 100R Chassis Review
October 14 2021 | 15:04








Want to comment? Please log in.