


DFI's implementation is a little different from the other three motherboards, and uses an array of jumpers to configure the PCI-Express lane mode. There are six jumper blocks that need swapping from the top two rows of pins to the bottom two rows of pins. You can see that there are no pins visible in the third part of the progress shot above. We'll let the pictures do the rest of the talking, as they are fairly self explanatory.



Once you've enabled SLI from the hardware point of view, you will also need to enable SLI on the software side, inside Windows. The first thing to do is to install the display drivers as you normally would, rebooting once the installation is complete. After you return to WIndows, you will be greeted by a popup message, stating that you have an SLI-capable system. On clicking the message, you bring up a part of the NVIDIA driver control panel, where you can enable SLI Multi-GPU mode in the drivers. You can also enable the 'Show GPU load balancing' option here too - we'll come to that a little later. Once you click apply, you will be asked to reboot the machine once more.
When you return to Windows, you will be greeted with a final message stating that SLI is enabled, warning you that you cannot run multi-monitor mode. It is a bit of a shame that you cannot run multiple monitors when SLI mode is enabled. They do work if you disable SLI in the driver, but rebooting every time you come out of a game would get a little tedious in our opinion. It's certainly not ideal, and we hope that NVIDIA can find a way to allow high-end gamers using SLI, who have consequently spent a hell of a lot of money, to use multiple monitor set ups should they wish to.

MSI MPG Velox 100R Chassis Review
October 14 2021 | 15:04

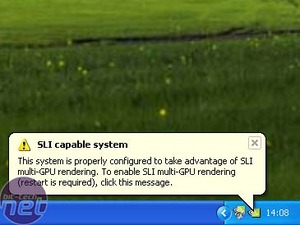
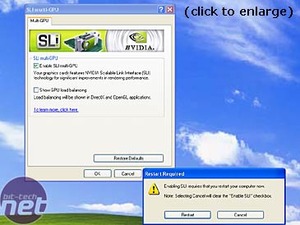
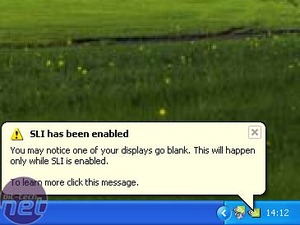






Want to comment? Please log in.