
Design:
Our 20" widescreen monitor roundup was incredibly popular for many reasons, but one thing that was missing from all of the monitors that we tested at the end of March was height adjustment. All five monitors had a fixed height and minimal adjustment capabilities - not every screen had the ability to change the vertical tilt by pushing the screen backwards or forwards.Samsung's 215TW has a fantastic array of adjustment capabilities, with height adjustment, a swivel base, vertical tilt and finally the ability to pivot the screen 90 degrees to run the monitor in portrait mode. This makes the 215TW one of the most versatile monitors on the market, and it is right up there with Dell's range of widescreen monitors.
The Samsung 215TW's aesthetics are typically minimalistic, and the monitor is finished off with a stylish thin silver bezel - there is a the option of a black bezel too, if silver doesn't meet your needs. We really like the SyncMaster 215TW's general looks, but it would have been nice to see a more stylish base.


There is no need to go into the menu to change the MagicBright2 display mode, as the 'down' key next to the menu button allows you to scroll through the different six different modes, which we will come to in due course. There is also control for the Picture-in-Picture mode, which allows you to connect another device via Component, S-Video or Composite (labelled AV by the OSD). This means that you could hook up something like a DVD player or Freeview DVB-T box and be able to have something playing while you're working. There are more advanced Picture-in-Picture controls in the on-screen display; these include choosing the source, positioning and size of the PIP screen.

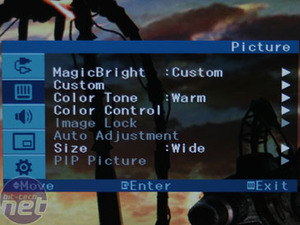
There are four colour tone options available on the screen - Cool, Normal, Warm and Custom. Cool enhances the blue channels, while normal is fairly neutral and warm enhances the yellow colours, giving whites a slight yellow tinge. There is also the option to change the RGB levels manually - tweaking these to suit your needs changes the colour mode to 'custom' automatically. Again, this will overwrite any current custom display settings that you've set up on the screen.

MSI MPG Velox 100R Chassis Review
October 14 2021 | 15:04








Want to comment? Please log in.