
Keep your graphics cards alive
Unlike CPUs, which are designed and manufactured to run at full load 24/7 for years on end, consumer graphics cards are much less resilient – rightly or wrongly, ATI and Nvidia think that most people play games for only a few hours at a time, so it isn’t necessary to specify expensive long-life components and coolers to ensure long-term reliability. As a result, it isn’t uncommon for graphics cards to burn out when folding, since the client places the card under full load for extended periods.Although you could buy hideously expensive Nvidia Quadro or ATI FireGL workstation graphics cards (which are designed to run at full load for extended periods), there are a few more economical measures you can take to extend the life of your graphics cards when folding.
The way to keep your graphics cards cool without it costing you anything is to manually increase the speed of its cooling fan(s). Although fan speed is supposed to be automatically controlled by the graphics driver, we’ve often found that the driver doesn’t increase the speed sufficiently when folding, causing the GPU to overheat. First check the current temperature of your GPU – you can easily monitor this with the free utility GPU-Z. You’ll find the temperature sensors listed in the ‘Sensors’ tab and you can also command GPU-Z to log these sensor readings to a log file.
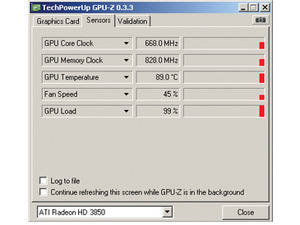 Although every GPU has a slightly different maximum recommended operating temperature, ideally, you shouldn’t allow any GPU to run hotter than 85˚C for an extended period. Most GPUs will continue to work above this temperature for several weeks, but eventually, the high temperatures will cause a process known as electromigration, in which the ions in the integrated circuit are moved from one interconnect to another. This loss of ions will eventually cause interconnects to fail, which could cause some gates or circuits inside the integrated circuit to stop working, leading to instability and total failure.
Although every GPU has a slightly different maximum recommended operating temperature, ideally, you shouldn’t allow any GPU to run hotter than 85˚C for an extended period. Most GPUs will continue to work above this temperature for several weeks, but eventually, the high temperatures will cause a process known as electromigration, in which the ions in the integrated circuit are moved from one interconnect to another. This loss of ions will eventually cause interconnects to fail, which could cause some gates or circuits inside the integrated circuit to stop working, leading to instability and total failure.If your GPU(s) are overheating, but the fans aren’t revved up to maximum speed, you can fix the problem by using RivaTuner, available for free. RivaTuner allows you to alter many of the characteristics of your graphics card and driver, but we’ll use it for manually adjusting the speed of your cards fan(s). Once you’ve installed RivaTuner and allowed it to detect your hardware, click on the ‘Customize’ menu in the centre of the ‘Main’ tab. This will open another window entitled ‘System tweaks’. From there, navigate to the ‘Fan’ tab.
The fan speed will be set to ‘auto’ as standard, so you need to correct this by enabling ‘low level fan control’. This will spawn a pop-up window asking you if you want to ‘reboot’ or ‘detect now’. Select ‘detect now’, which will close the window and return you to the fan control window. The value of the fan-speed indicator should now match the value displayed in the ‘Sensors’ tab in GPU-Z, showing that both apps have correctly identified your hardware.
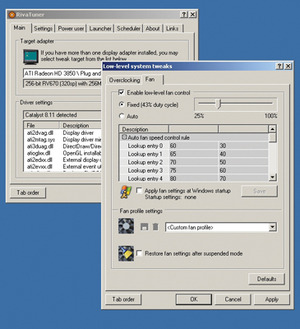 Assuming that this is the case, you can now manually adjust the speed of the fan(s) by ticking ‘fixed’, and dragging and dropping the fan speed control arrow to where you want it on the control bar. Rather than immediately selecting 100 per cent fan speed, which is likely to be very loud, try increasing the fan speed to 10 per cent above its current level and gauging the effect on the GPU temperature as displayed in GPU-Z. You’ll probably need to leave folding running for a few minutes for it to have any effect on the GPU temperature. If a 10 per cent increase isn’t enough to reduce the GPU temperature to below 85˚C, simply increase the fan speed until the GPU temperature has dropped to an acceptable level.
Assuming that this is the case, you can now manually adjust the speed of the fan(s) by ticking ‘fixed’, and dragging and dropping the fan speed control arrow to where you want it on the control bar. Rather than immediately selecting 100 per cent fan speed, which is likely to be very loud, try increasing the fan speed to 10 per cent above its current level and gauging the effect on the GPU temperature as displayed in GPU-Z. You’ll probably need to leave folding running for a few minutes for it to have any effect on the GPU temperature. If a 10 per cent increase isn’t enough to reduce the GPU temperature to below 85˚C, simply increase the fan speed until the GPU temperature has dropped to an acceptable level.Once you’ve found the right fan speed for your card when folding, you can configure RivaTuner to make the fan run at this speed all the time by enabling ‘Apply fan settings at Windows startup’ and hitting the ‘Save’ button next to this check box.
If your graphics card(s) continue to overheat, even when the fan(s) are running at 100 per cent, then you’ll need to splash out some cash
to fix the problem. You could buy a third-party cooler to replace the heatsink and fan on your graphics card, but you may be able to fix the problem by increasing the airflow through your case. If your case doesn’t have any free fan mounts, there’s another option.
Although it isn’t a tidy solution, most cases should have the space for positioning a 120mm fan at a right angle to the expansion slots so that it blows cool air over the graphics cards. Even a quiet (below1,200rpm) 120mm fan should drop the GPU temperature of your graphics card(s) by between 5˚C and 10˚C, which is a substantial improvement. In fact, we’d recommend this addition to your PC for anybody running folding on multiple graphic cards, as it also helps to keep the VRMs and other components at the ends of the graphics cards cool.

MSI MPG Velox 100R Chassis Review
October 14 2021 | 15:04








Want to comment? Please log in.